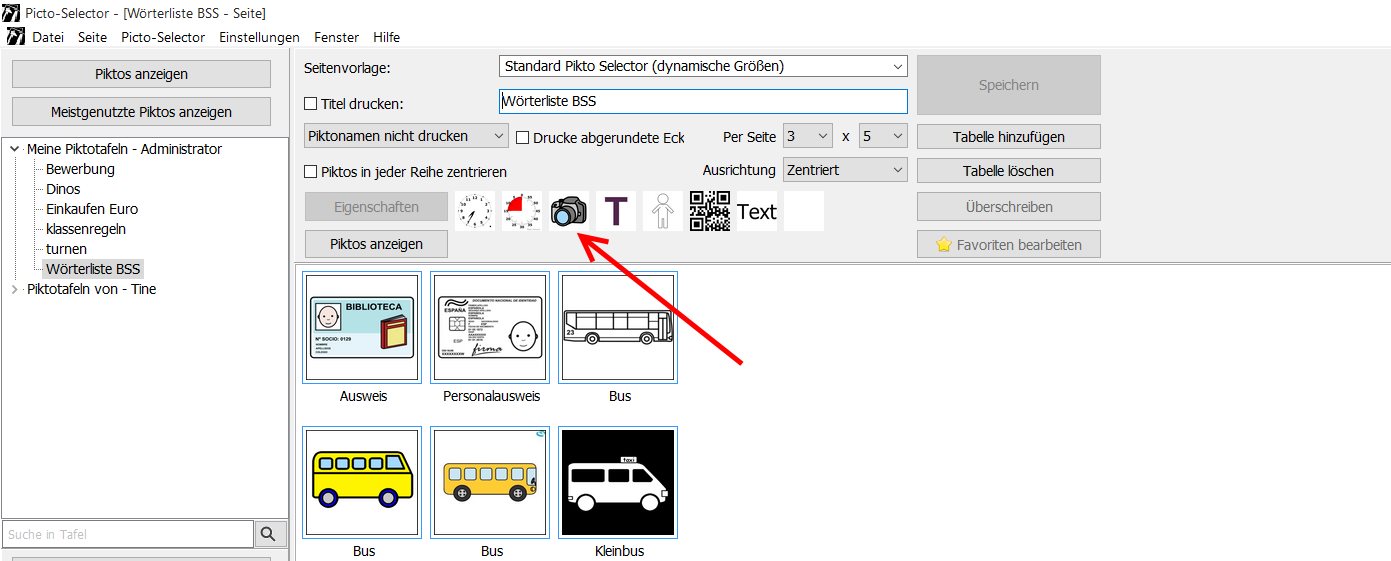
Martijn aktualisiert den Picto Selector regelmäßig. Da ich die deutsche Übersetzung des Programms übernommen habe, gibt es somit immer wieder neue Funktionen zu übersetzen. Diesmal ist wieder etwas dabei, das ich besonders hervorheben möchte. Weiterhin möchte ich euch noch auf eine Funktion für „fortgeschrittene Nutzer“ hinweisen, die aber jeder im Alltag gut gebrauchen kann…
1. Open Clipart Verknüpfung
Martijn ist es gelungen zusätzliche 80 000 Openclipart Bilder in den Picto Selector einzubinden. Somit verfügt ihr über eine unglaubliche Sammlung an kostenlos nutzbaren Bildern. Einziger Wermutstropfen: Open Clipart lässt sich nur mit englischen Suchwörtern durchsuchen. Dies sollte aber zu verschmerzen sein.
Hier eine kurze Anleitung, wie ihr Open Cliparts in eure Picto Tafeln einfügen könnt.
a) Klickt ihr in einer eurer Picto Tafeln auf die Fotokamera.
b) Es springt ein Fenster auf in dem ihr auf „Open Clipart durchsuchen“ klickt!
c) In das untere Suchfeld könnt ihr mit englischen Suchwörter brauchbare Bilder suchen
d) Dann einfach ein Bild auswählen. „OK“ klicken und das Open Clipart Bild wird in eure Picto Tafel eingefügt. Zuvor könnt ihr das jeweilige Bild sogar noch zuschneiden.
2. Bilder nebeneinander anordnen bzw. übereinanderlegen
Vielleicht habt ihr schon mal probiert zwei Piktogramme nebeneinander oder übereinander anzuordnen. Mit den normalen Picto Selector Bilder schaut es anschließend so aus, wie im linken Bild. Mit einer kleinen Zusatzfunktion erhaltet ihr ein Ergebnis wie im rechten Bild.


Um transparente Pictogramme zu bekommen, solltet ihr als erstes unter Einstellungen das Häckchen „Fortgeschrittener Nutzer“ aktivieren.
Anschließend könnt ihr in der Pictogrammliste auf ein Pictogramm „rechtsklicken“ (siehe unten).
Dann unter „Fortgeschrittener Nutzer“ / Kopiere transparente PNG in die Zwischenablage“ auswählen.
Jetzt könnt ihr das Pictogramm in Word oder anderen Programmen transparent einfügen und mit anderen Bilder kombinieren…
Ich hoffe die beiden Tipps waren verständlich!
Vielen Dank für die Aufmerksamkeit 😉

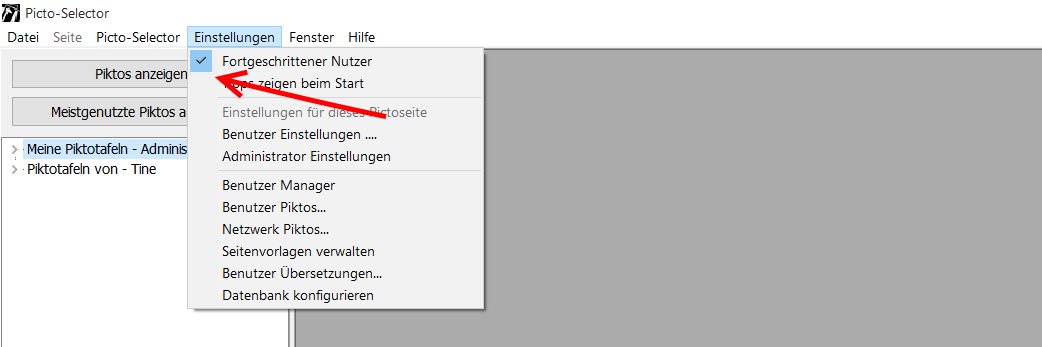
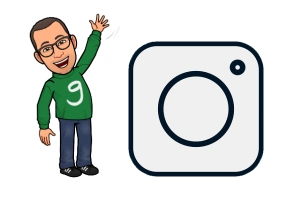


Hallo Matthias,
danke für diese Tipps, sie sind sehr brauchbar!
Viele Grüße
Corinna
Hallo Matthias,
danke, das ist großartig! Falls du Übersetzungshilfe/helfer brauchst, stelle ich mich gerne zur Verfügung.
LG, Snoopz
Hallo Matthias,
das sind tolle Neuigkeiten und alles funktioniert bestens.
Dadurch, dass der Clipart-Browser einen „Übersetze“- Button hat, gibt es keine Probleme mit den Suchbegriffen.
Gruß Thomas
Juhu, das ist prima!
Danke dir für den Hinweis!
Viele Grüße, Vanessa